How to Fix WordPress Site URL Typos: A Complete Guide for Beginners
- January 3, 2025
- Uncategorized
When setting up or managing a WordPress website, it’s surprisingly easy to make a small typo in your Site URL or WordPress Address (URL) in the WordPress dashboard. This seemingly minor mistake can instantly lock you out of your website and dashboard, leaving you scrambling for a fix. But don’t worry — this guide will walk you through multiple proven methods to fix this issue and regain access to your WordPress site.
Why a Typo in WordPress URL Can Break Your Site
WordPress relies heavily on the Site URL and Home URL settings to function correctly. These URLs define where your core WordPress files are located and where users can access your site. A typo or incorrect URL can cause:
- Inability to access the WordPress dashboard.
- Broken links and missing resources.
- Site redirection to an invalid or non-existent address.
Now, let’s explore different methods to fix this issue. Whether you have access to phpMyAdmin, wp-config.php, or even SSH, we’ll cover every scenario.
Method 1: Fix WordPress URL via wp-config.php
If you cannot access the WordPress admin dashboard, the quickest way to fix the URL is through the wp-config.php file.
Step 1: Access wp-config.php
- Log in to your hosting server using FTP, File Manager in your hosting panel, or SSH.
- Navigate to the root folder of your WordPress installation (usually
public_htmlor/var/www/html).
Step 2: Edit wp-config.php
Add the following lines to the file, just above the line that says /* That's all, stop editing! Happy publishing. */:
define('WP_HOME', 'https://yourcorrectdomain.com');
define('WP_SITEURL', 'https://yourcorrectdomain.com');
Replace yourcorrectdomain.com with your actual domain.
Step 3: Save and Restart Services
- Save the changes.
- If you have SSH access, restart services:
sudo systemctl restart nginx
sudo systemctl restart php-fpm
Step 4: Access Your Site
Open your browser and visit https://yourcorrectdomain.com/wp-admin.
Method 2: Fix WordPress URL via phpMyAdmin
If you have access to your database through phpMyAdmin, this method is straightforward.
Step 1: Log in to phpMyAdmin
- Access phpMyAdmin from your hosting control panel.
- Select your WordPress database from the left sidebar.
Step 2: Locate the wp_options Table
- Click on the
wp_optionstable. - Look for the rows with
siteurlandhomein theoption_namecolumn.
Step 3: Update the URLs
- Click the Edit icon next to
siteurl. - Update the
option_valuefield to:
https://yourcorrectdomain.com
- Do the same for
home. - Click Save.
Step 4: Test Your Site
Visit your website to ensure it’s working.
Method 3: Fix WordPress URL with WP-CLI
WP-CLI (WordPress Command Line Interface) is a powerful tool if you have terminal access.
Step 1: Log in to Your Server via SSH
ssh root@your-server-ip
Step 2: Navigate to WordPress Directory
cd /var/www/html
Step 3: Update URLs
wp option update siteurl 'https://yourcorrectdomain.com'
wp option update home 'https://yourcorrectdomain.com'
Step 4: Restart Services and Test
sudo systemctl restart nginx
sudo systemctl restart php-fpm
Visit your site to ensure everything is working.
Method 4: Update URLs via functions.php
If the other methods are not an option, you can use the theme’s functions.php file.
Step 1: Access functions.php
- Go to
/wp-content/themes/your-theme/functions.php.
Step 2: Add the Following Code
update_option('siteurl', 'https://yourcorrectdomain.com');
update_option('home', 'https://yourcorrectdomain.com');
Step 3: Save and Test
- Save the file.
- Visit your website.
- Remove the added code once the site is working.
Method 5: Clear Caches and Restart Services
Sometimes, cache can prevent your changes from taking effect.
- Clear your WordPress Cache (if using plugins like W3 Total Cache or WP Super Cache).
- Clear your browser cache.
- Restart web services:
sudo systemctl restart nginx
sudo systemctl restart php-fpm
Preventing Future WordPress URL Typos
- Always double-check your URLs before saving changes.
- Backup your WordPress database regularly.
- Use WP-CLI for quick and reliable management.
- Enable SSL/HTTPS correctly to avoid redirect errors.
Final Thoughts
Mistakes happen, especially when managing WordPress settings. The good news is that fixing a typo in your WordPress Site URL is usually quick and straightforward if you follow these methods. Whether you use wp-config.php, phpMyAdmin, WP-CLI, or functions.php, you now have a reliable toolkit to resolve this issue.
If you found this guide helpful, consider sharing it with others facing the same problem. And remember, prevention is always better than cure — keep regular backups and handle critical settings with care.
Need more help? Drop your questions in the comments below!
About us and this blog
We are a digital marketing company with a focus on helping our customers achieve great results across several key areas.
Request a free quote
We offer professional SEO services that help websites increase their organic search score drastically in order to compete for the highest rankings even when it comes to highly competitive keywords.
Subscribe to our newsletter!
More from our blog
See all postsRecent Posts
- What is a Topic Cluster Generator January 20, 2025
- Guide to Local SEO January 15, 2025
- Top 10 Tips for Effective Citation Building for Local SEO January 12, 2025
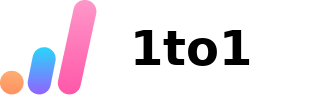




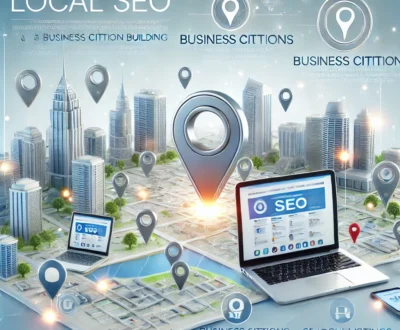
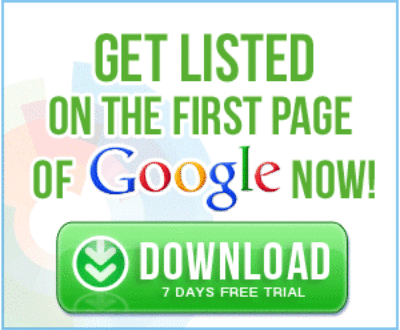
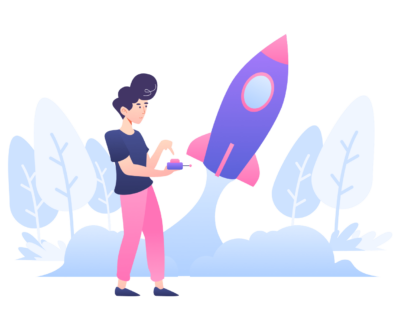


Pingback: Forgot WordPress password - 1TO1 Digital Agency