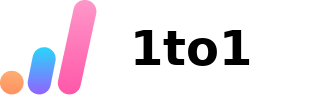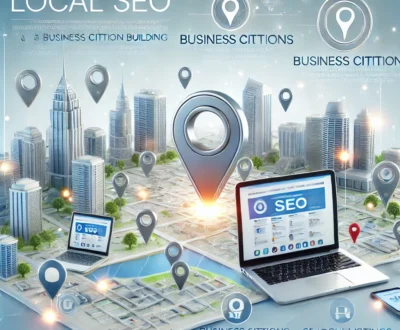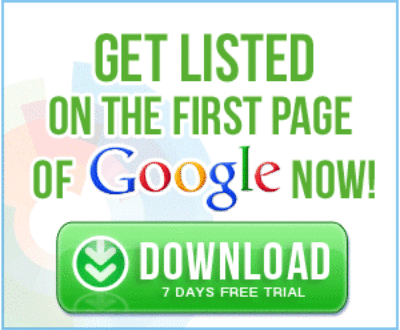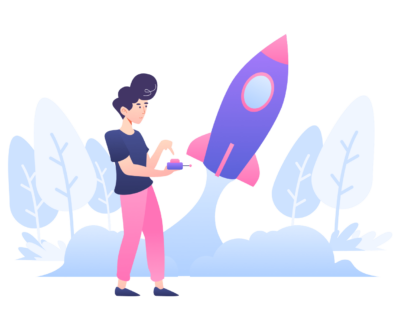How to Back Up Your WordPress Site to Google Drive: A Complete Guide
- January 3, 2025
- Uncategorized
Back up your WordPress Website or Blog
As a website owner, one of your top priorities should be ensuring that your site is properly backed up. WordPress sites, in particular, are vulnerable to various risks, including hacking, server crashes, human error, and plugin conflicts. A reliable backup system ensures that, should anything go wrong, you can restore your website to its previous state with minimal disruption.
In this guide, we’ll walk you through the process of backing up your WordPress site to Google Drive. Whether you’re new to WordPress or a seasoned user, this step-by-step guide will help you set up automatic backups, ensuring that your website data remains safe and secure.
Why You Should Back Up Your WordPress Site
Before we dive into the process, it’s important to understand why backing up your WordPress site is so crucial.
- Protection Against Data Loss: Backups provide a safeguard against the loss of critical data. Websites can get hacked, or there could be an accidental deletion of important files or database entries.
- Ease of Restoration: If your site crashes or something goes wrong, restoring from a backup is much easier than starting from scratch. With a backup, you can restore your content, images, themes, and plugins in just a few clicks.
- Peace of Mind: Regular backups allow you to make changes to your site with confidence. You can test new themes, plugins, or updates without fear of losing your work, as you can always revert to a previous backup.
- Security Against Malicious Attacks: Hackers often target WordPress sites. If your site is compromised, you can quickly restore it from a clean backup and minimize downtime.
Now, let’s talk about Google Drive and why it’s an excellent option for storing your WordPress backups.
Why Use Google Drive for Backups?
Google Drive is a widely-used cloud storage service that offers several benefits when used for backing up your WordPress site:
- Generous Storage Capacity: Google Drive offers 15GB of free storage, which is plenty for most small to medium-sized websites. You can purchase additional storage if needed at an affordable price.
- Accessibility: Files backed up to Google Drive are accessible from anywhere with an internet connection. This ensures that your backups are safe even if your primary server or hosting environment fails.
- Security: Google Drive provides high levels of security, with encryption both during transfer and while stored. Google’s robust security infrastructure helps protect your files from unauthorized access.
- Automation: Using tools like UpdraftPlus, you can automate your backups to Google Drive, saving you time and effort in the long run.
How to Back Up Your WordPress Site to Google Drive
There are several ways to back up your WordPress site, but the easiest and most reliable method is using a plugin like UpdraftPlus. Let’s walk through the process of setting up automated backups using this plugin.
Step 1: Install UpdraftPlus Plugin
- Log into your WordPress Dashboard: Open your browser, navigate to your WordPress admin dashboard, and log in with your credentials.
- Go to Plugins > Add New: In the sidebar, click on Plugins, then Add New.
- Search for UpdraftPlus: In the search bar, type UpdraftPlus and hit Enter. The plugin should appear as the first result.
- Install and Activate: Click the Install Now button next to the UpdraftPlus plugin, and once it’s installed, click Activate.
- You can download the pro version for free here
Step 2: Configure UpdraftPlus
Once UpdraftPlus is installed and activated, follow these steps to configure it:
- Access UpdraftPlus Settings: In your WordPress dashboard, navigate to Settings > UpdraftPlus Backups. This is where you’ll manage your backup settings.
- Choose Google Drive as Remote Storage: Under the Settings tab, scroll down to the Choose Your Remote Storage section. This section allows you to select the cloud storage service where you want to save your backups.
- Select Google Drive from the list of available options.
- Save Changes: Click on the Save Changes button to save your settings.
Step 3: Authenticate UpdraftPlus with Google Drive
Now, you’ll need to authenticate UpdraftPlus with your Google account to allow it to access your Google Drive for storing backups.
- Click Authenticate with Google: After saving your settings, you’ll see an option that says Authenticate with Google. Click on this button.
- Login to Google: You’ll be redirected to Google’s login page. Log in to the Google account where you want to store your backups. If you’re not already signed in, you’ll be prompted to enter your login credentials.
- Grant Permissions: Google will ask you for permission to allow UpdraftPlus to access your Google Drive account. Click Allow to grant permission.
- Return to WordPress: After authenticating, you’ll be redirected back to your WordPress dashboard, where you should see a confirmation that your Google Drive is now connected.
Step 4: Set Backup Schedule and Retention Policy
UpdraftPlus allows you to schedule regular backups and specify how many backups to retain on Google Drive.
- Set a Backup Schedule: Under the Settings tab, you’ll see options to schedule how often your backups occur (daily, weekly, monthly, etc.). Choose a schedule that suits your needs.
- Backup schedule: For instance, if you update your site frequently, you may want to set a daily backup schedule.
- Set Retention Policy: You can also specify how many backup copies you want to retain in your Google Drive. Older backups will be automatically deleted based on this retention policy.
- For example, you can choose to retain only the last 3 backups to keep your Google Drive organized and prevent unnecessary storage use.
- Save Changes: Once you’ve configured the schedule and retention policy, click Save Changes to apply your settings.
Step 5: Perform Your First Backup
Now that everything is set up, you can run your first backup.
- Go to the Backup/Restore Tab: In the UpdraftPlus settings, navigate to the Backup/Restore tab.
- Click on Backup Now: To manually start the backup process, click on the Backup Now button.
- Choose What to Back Up: You’ll be prompted to choose what you want to back up (files, database, plugins, themes, etc.). You can select all options for a full backup.
- Start the Backup: Once you’ve selected your preferences, click Backup Now again to begin the process.
- Monitor the Backup: The backup process will take a few minutes depending on the size of your site. Once the process is complete, you’ll see a success message, and your backup will be stored on Google Drive.
Step 6: Verify Your Backup
After the backup is complete, you should verify that it has been successfully uploaded to your Google Drive.
- Go to Google Drive: Open your Google Drive account.
- Locate the UpdraftPlus Folder: UpdraftPlus will create a folder called UpdraftPlus in your Google Drive.
- Check Your Files: Inside this folder, you should see your backup files. These will include your database and website files, depending on what you backed up.
Optional Step: Restoring Your WordPress Site from Google Drive
If you ever need to restore your site, the process is just as easy:
- Go to UpdraftPlus Settings: In your WordPress dashboard, navigate to Settings > UpdraftPlus Backups.
- Click on Restore: In the Backup/Restore tab, click on Restore.
- Select Your Backup: UpdraftPlus will show a list of available backups stored in your Google Drive. Select the one you want to restore.
- Follow the Prompts: UpdraftPlus will walk you through the restoration process, which should only take a few minutes.
Best Practices for WordPress Backups
While UpdraftPlus offers automated backups to Google Drive, here are a few best practices to ensure your backups are as effective as possible:
- Regular Backups: Set up automatic backups to ensure that your site is always protected, especially if you make frequent updates or changes.
- Test Your Backups: Periodically test your backups to ensure they work as expected. This can save you time and frustration in the event of a disaster.
- Backup Database Separately: If you make frequent changes to your content, consider backing up your database more often than your files.
- Use Multiple Backup Locations: For added security, consider using more than one cloud storage solution, like Google Drive, Dropbox, or Amazon S3. Redundancy is a great way to ensure your backups are safe.
By following the steps outlined in this guide, you can rest easy knowing that your WordPress site is securely backed up to Google Drive. With a reliable backup strategy in place, you’re prepared for any unexpected issues that may arise, ensuring your website’s data is safe and easy to restore.
About us and this blog
We are a digital marketing company with a focus on helping our customers achieve great results across several key areas.
Request a free quote
We offer professional SEO services that help websites increase their organic search score drastically in order to compete for the highest rankings even when it comes to highly competitive keywords.
Subscribe to our newsletter!
More from our blog
See all postsRecent Posts
- What is a Topic Cluster Generator January 20, 2025
- Guide to Local SEO January 15, 2025
- Top 10 Tips for Effective Citation Building for Local SEO January 12, 2025