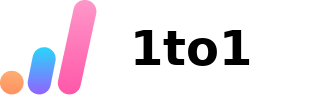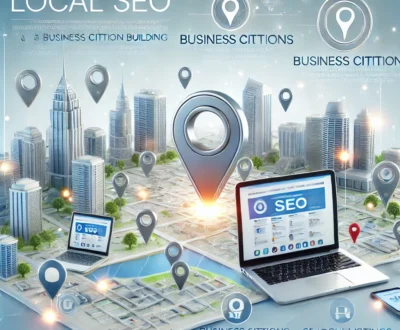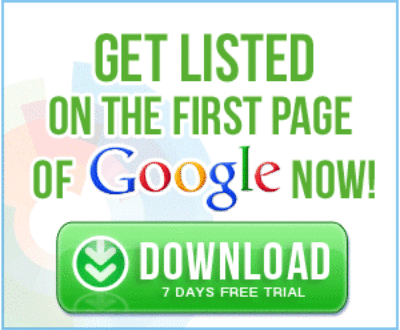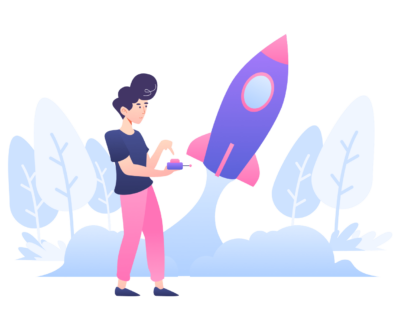How to Fix ‘Forgot WordPress Password‘ Using phpMyAdmin
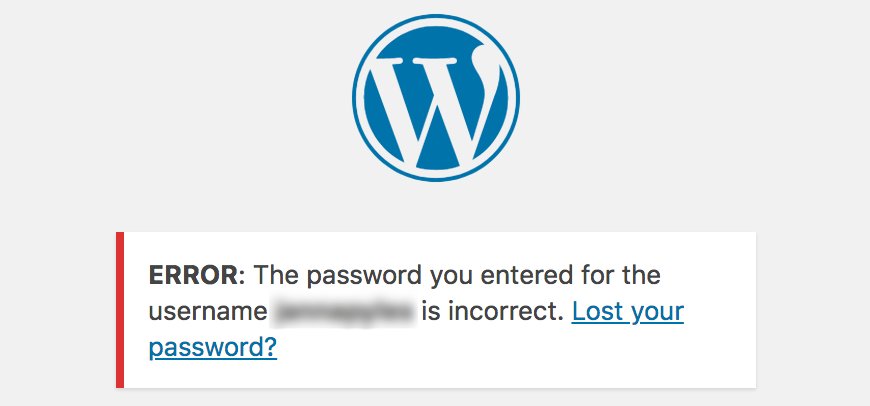
Forgetting your WordPress password can be incredibly frustrating, especially if you’re locked out of your website and unable to access your dashboard. Whether you’ve misplaced your login credentials, encountered an email recovery failure, or faced other technical issues, regaining access is crucial. Fortunately, with access to phpMyAdmin, you can reset your password and get back into your WordPress website quickly.
You have found this guide because you searched ” Forgot WordPress password” in it, we’ll walk you through the step-by-step process of resetting your WordPress password using phpMyAdmin. If you forgot your WordPress password, this method will help you regain access efficiently.
Why You Might have Forgot WordPress Password
Before diving into the solution, let’s briefly explore common reasons people forget their WordPress passwords:
- Infrequent Logins: If you don’t log in regularly, it’s easy to forget your password.
- Complex Passwords: Secure passwords with special characters can sometimes be hard to remember.
- Password Managers Malfunction: If you rely on a password manager and it stops working, you might lose access.
- Email Recovery Issues: Sometimes, the password reset email doesn’t arrive in your inbox due to server errors or incorrect email configurations.
Regardless of the reason, if you have Forgot WordPress password phpMyAdmin offers a reliable method to reset your WordPress password directly through the database. If you have Forgot WordPress password, this method will save you time.
Prerequisites
Before proceeding, ensure you have the following:
- Access to your hosting control panel (e.g., cPanel, Plesk, or DirectAdmin).
- Access to phpMyAdmin.
- Basic understanding of database operations (don’t worry, we’ll guide you).
If you’re ready, let’s begin and fix ” Forgot WordPress password “
Step-by-Step Guide to Reset WordPress Password via phpMyAdmin
Step 1: Log Into phpMyAdmin
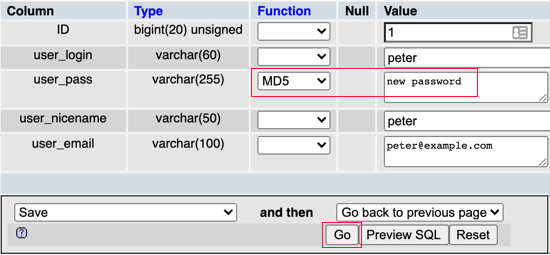
- Log into your hosting control panel.
- Locate and click on phpMyAdmin (usually under the Databases section).
- Once inside phpMyAdmin, select the database associated with your WordPress installation.
- If you’re unsure which database it is, check your
wp-config.phpfile in your site’s root directory.
- If you’re unsure which database it is, check your
If you’ve forgotten your WordPress password, this step is the foundation for recovery.
Step 2: Locate the wp_users Table
- In the database list, find the table named wp_users.
- Note: The prefix (
wp_) might be different if it was changed during installation.
- Note: The prefix (
- Click on the table name to open it.
Step 3: Edit Your User Account
- Locate your admin username in the
user_logincolumn. - Click Edit next to your username.
- Find the field labeled user_pass.
- In the user_pass field:
- Select MD5 from the dropdown under the function column.
- Enter your new password in the value field (e.g.,
newsecurepassword123).
- Click Go to save your changes.
If you forgot your WordPress password, you can now log in with your new credentials via /wp-admin.
Troubleshooting Common Issues
If you still can’t log in after resetting your password, here are some common causes and solutions:
1. Incorrect Database Selection
Ensure you’re editing the correct database. Check the wp-config.php file for the correct database name.
2. Caching Issues
Sometimes, caching plugins or server caching may cause login problems. Clear your browser cache or disable caching plugins temporarily.
3. Corrupted User Data
If your user account seems corrupted, try creating a new admin user directly through phpMyAdmin.
- Go to the
wp_userstable and create a new entry. - Add a new row with the following details:
- user_login: admin2
- user_pass: (use MD5 and set a password)
- user_email: your email address
- user_registered: current date
- user_status: 0
- display_name: Admin User
- Save and then navigate to the
wp_usermetatable. - Add two entries:
- user_id: (ID of the new user)
- meta_key: wp_capabilities
- meta_value: a:1:{s:13:”administrator”;b:1;}
- user_id: (ID of the new user)
- meta_key: wp_user_level
- meta_value: 10
This creates a new administrator account.
4. Email Not Working for Reset Link
Ensure your hosting email configurations are correct, and WordPress can send emails. Test using tools like WP Mail SMTP.
Prevent Future Password Issues
To avoid encountering this issue again, follow these best practices:
- Use a Password Manager: Tools like LastPass or 1Password can securely store your credentials.
- Enable Two-Factor Authentication (2FA): This adds an extra layer of security.
- Set Up Email Notifications: Ensure your admin email is correct and actively monitored.
- Keep Regular Backups: Use backup plugins or your hosting provider’s backup tools.
- Monitor User Activity: Plugins like WP Activity Log can help track login activity.
HELP! I Forgot WordPress password!
When you have Forgot WordPress password it is frustrating, but with phpMyAdmin, you can quickly reset your credentials and regain access to your site. The process might seem technical, but if you follow these steps carefully, you’ll be back in control in no time.
If you encounter any persistent issues or feel uncertain about performing these steps yourself, don’t hesitate to reach out to your hosting provider’s support team for assistance.
With your password reset and access restored, you can continue managing and growing your WordPress website without interruption. If you forgot your WordPress password again, you’ll know exactly how to fix it!
This post should help you if you Forgot WordPress password
About us and this blog
We are a digital marketing company with a focus on helping our customers achieve great results across several key areas.
Request a free quote
We offer professional SEO services that help websites increase their organic search score drastically in order to compete for the highest rankings even when it comes to highly competitive keywords.
Subscribe to our newsletter!
More from our blog
See all postsRecent Posts
- What is a Topic Cluster Generator January 20, 2025
- Guide to Local SEO January 15, 2025
- Top 10 Tips for Effective Citation Building for Local SEO January 12, 2025